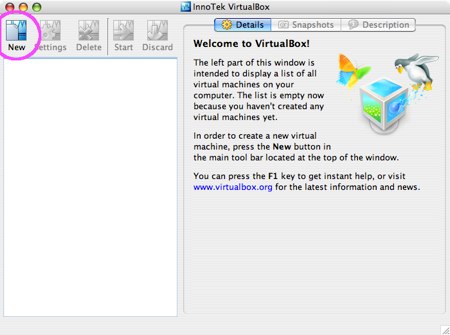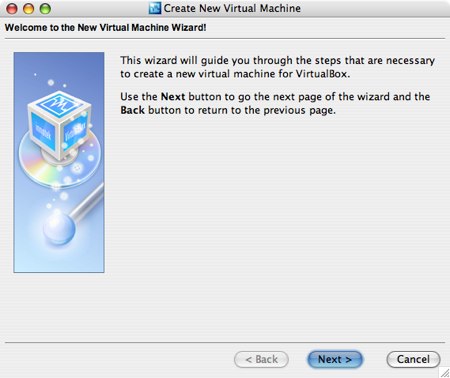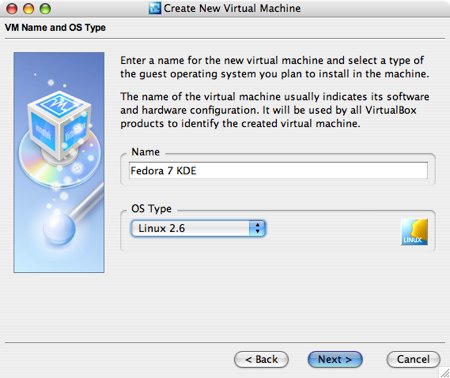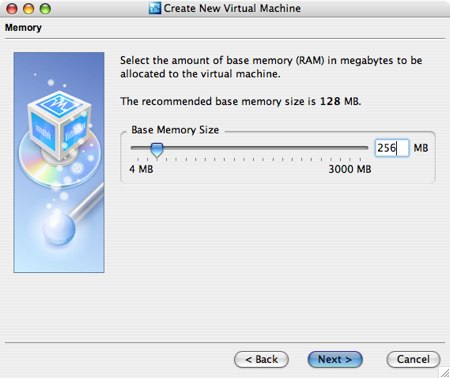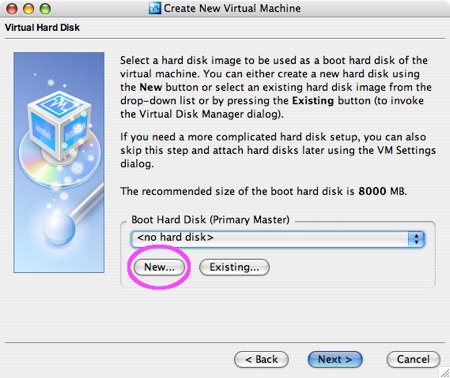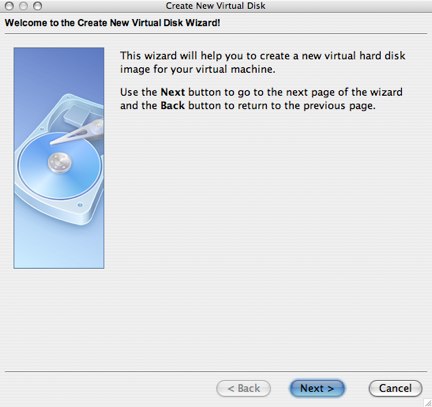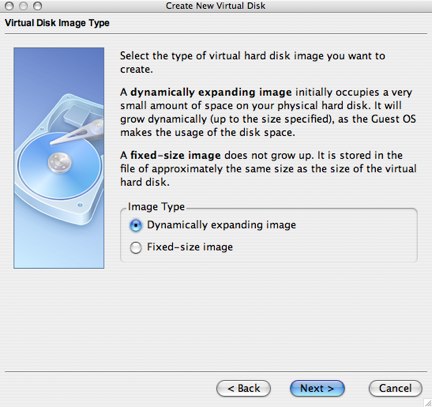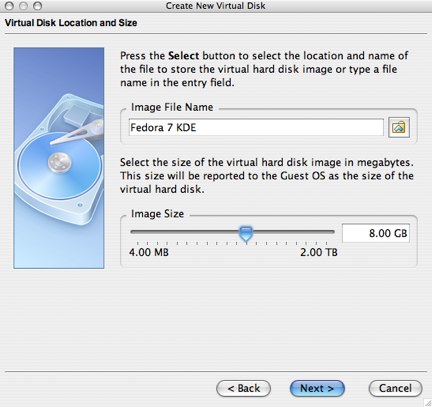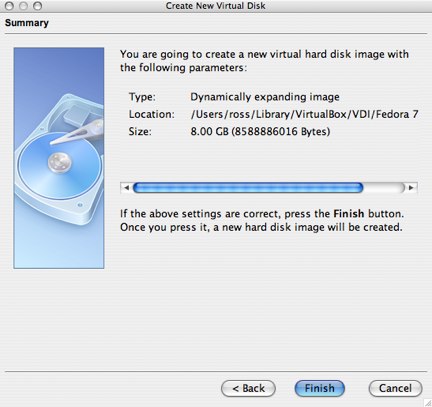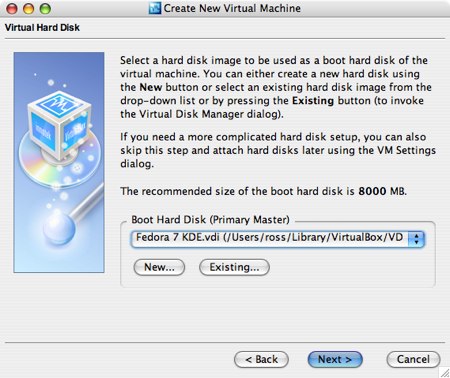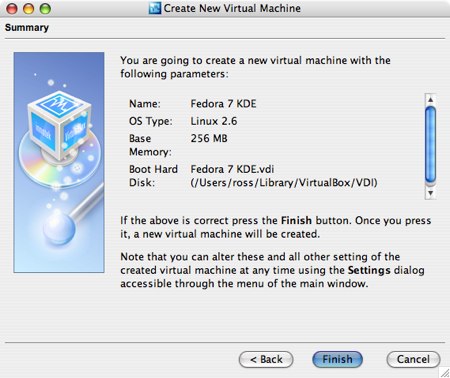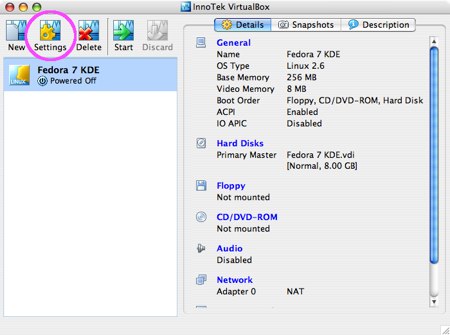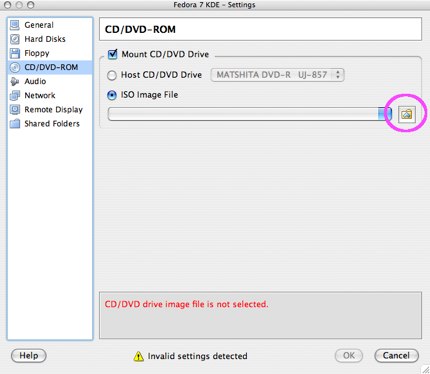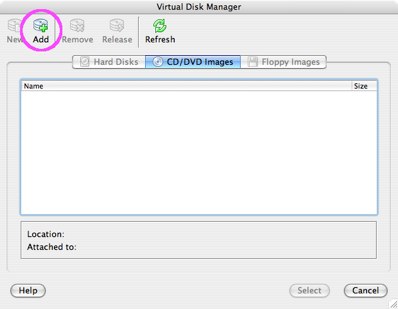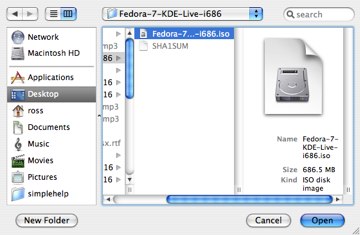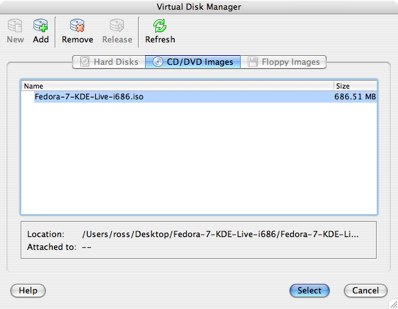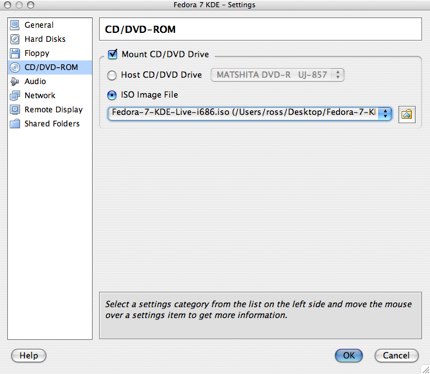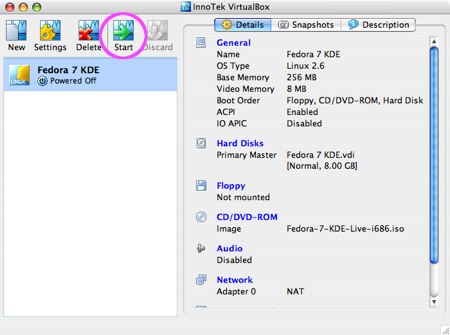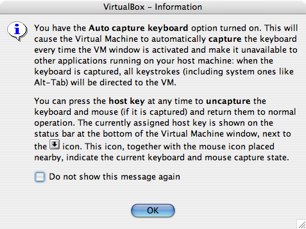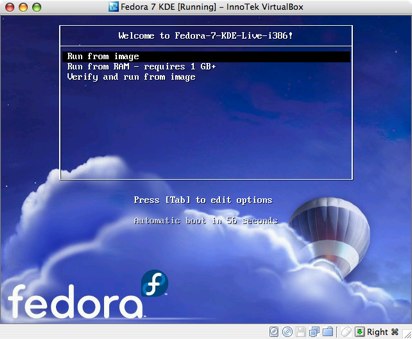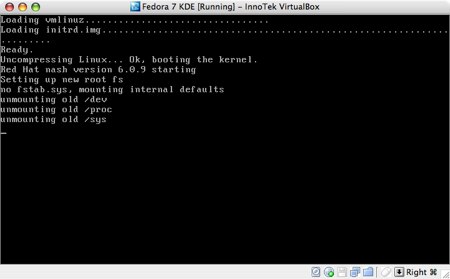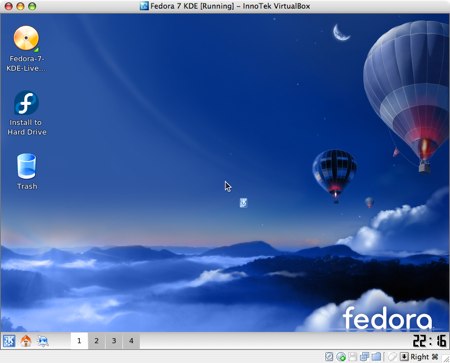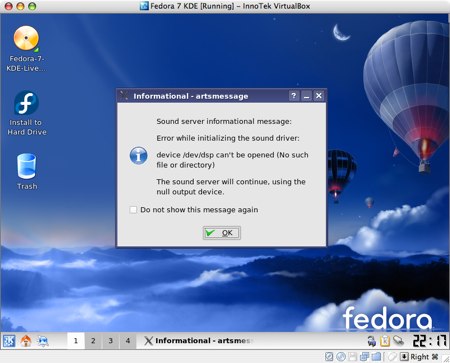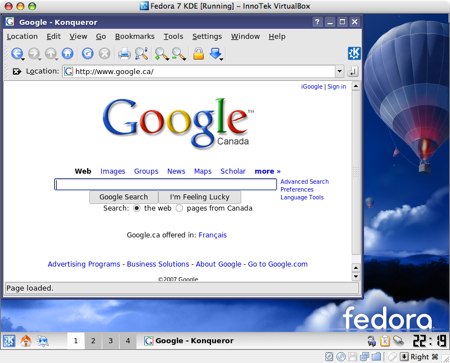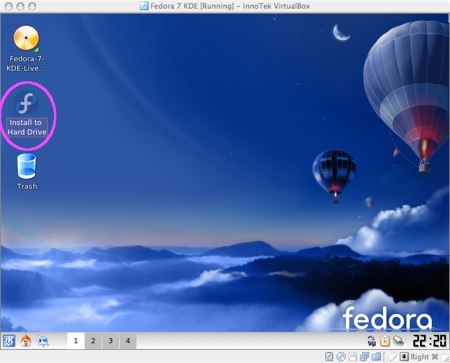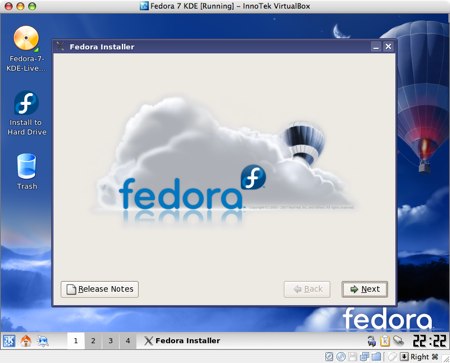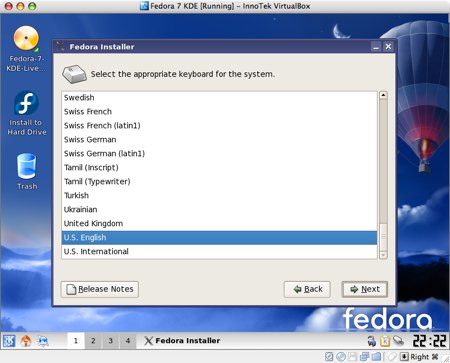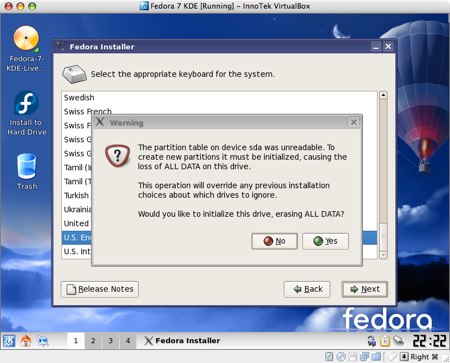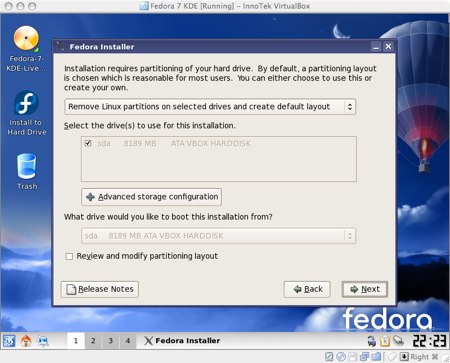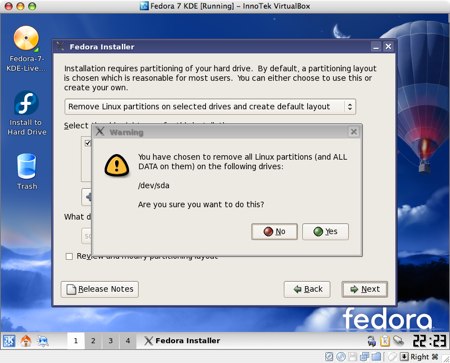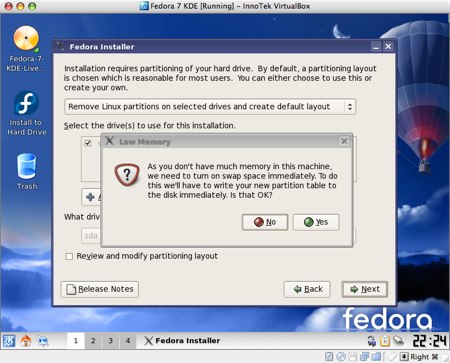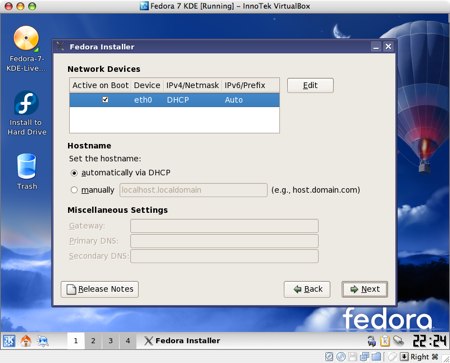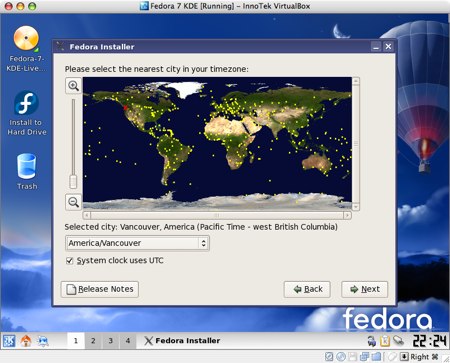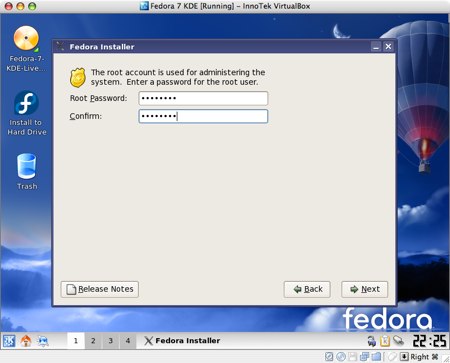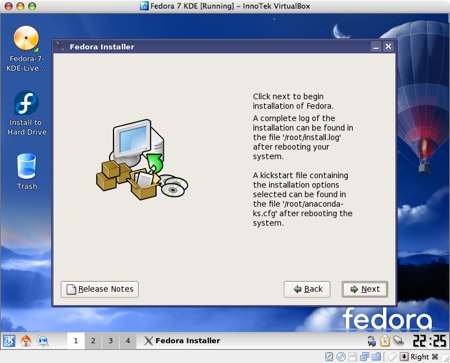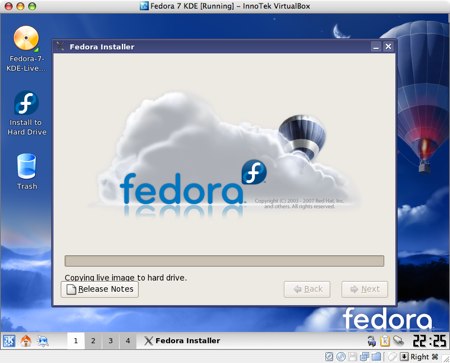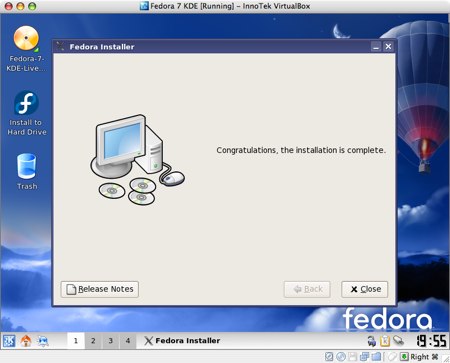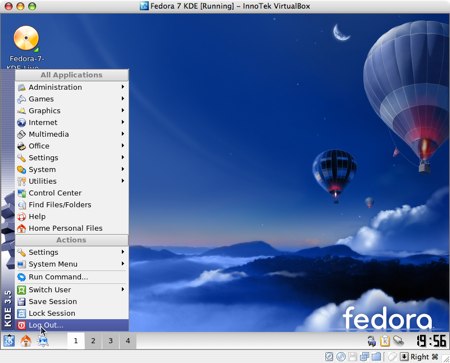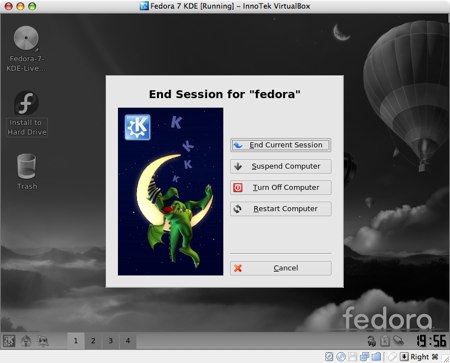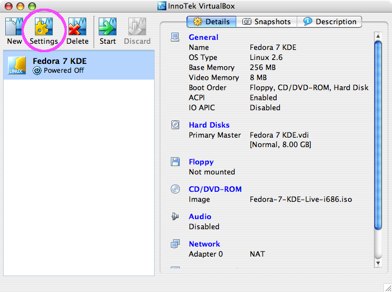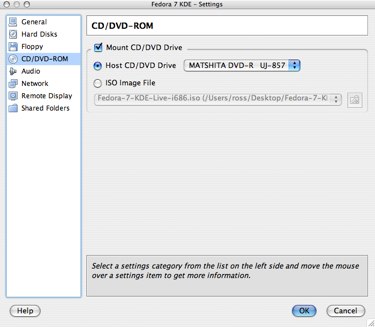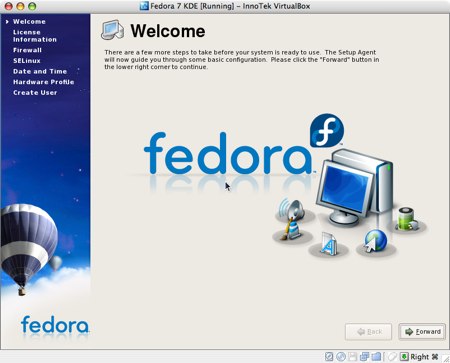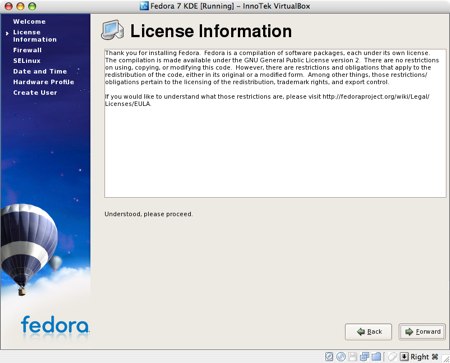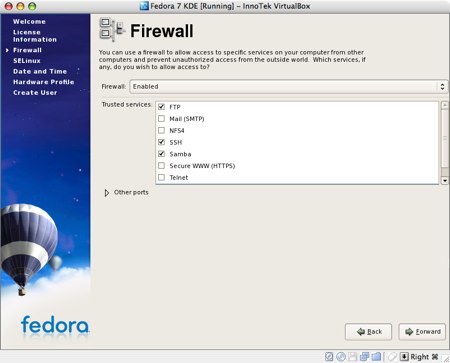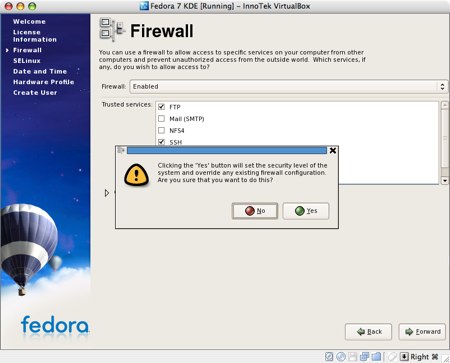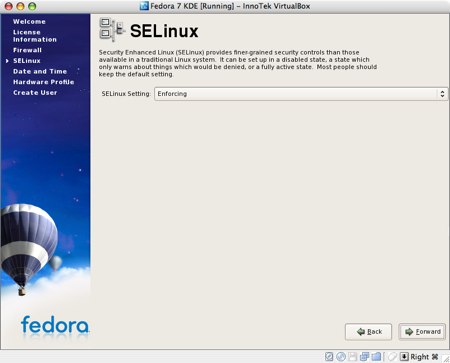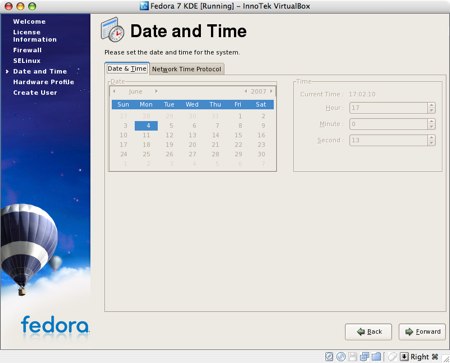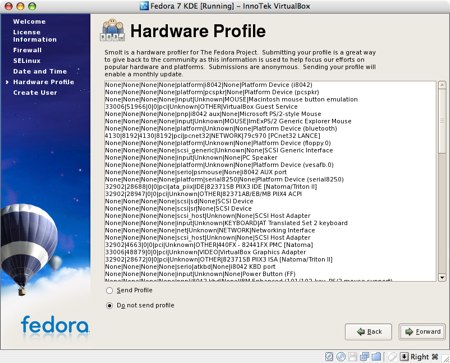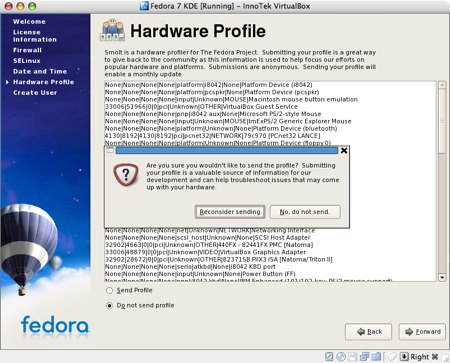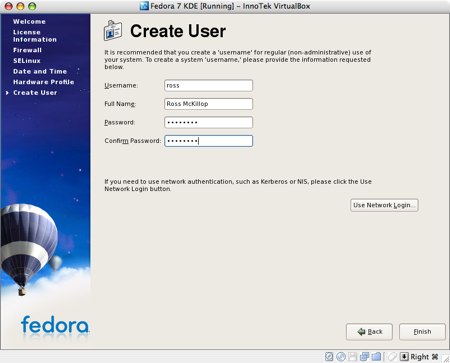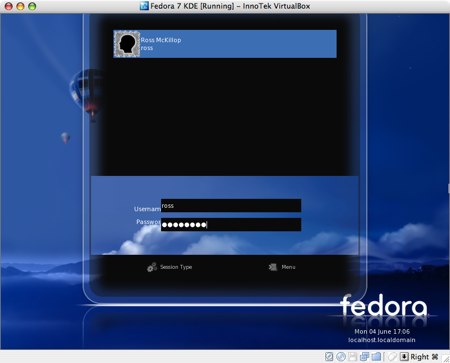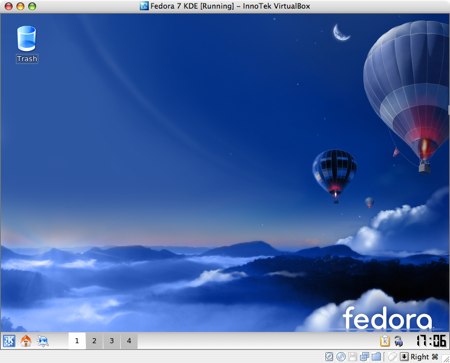I. Préparatifs▲
Vous pouvez télécharger Fédora depuis le Fedora Project Tracker. Ce tutoriel utilise Fédora 7 KDE Live CD (Fedora-7-KDE-Live-i686.torrent) comme version.
VirtualBox est une virtualisation complète d'un matériel x86. C'est actuellement la seule solution de virtualisation de qualité professionnelle qui est également disponible sous licence open source. Téléchargez VirtualBox ici.
Sachez que vous pouvez cliquer sur les images pour en voir une version en plus haute résolution.
II. Configurer VirtualBox pour Fédora▲
Lancez VirtualBox et cliquez sur le bouton New.
Lisez le 1er écran de l'assistant et cliquez sur Next pour continuer.
Dans le champ Name, donnez un nom à votre machine virtuelle. Cela peut être quasiment n'importe quoi, mais un nom descriptif est toujours une bonne idée.
Pour OS Type, choisissez Linux 2.6. Cliquez sur Next pour continuer.
Décidez combien de mémoire vous désirez allouer à votre machine virtuelle, et cliquez sur Next. Attention que ce montant de mémoire dédiée à Fedora ne pourra plus être utilisé par MacOS X. N'en utilisez donc pas de trop.
Vous devrez créer un nouveau disque virtuel. Cliquez donc sur le bouton New….
Cliquez sur Next.
Décidez si vous désirez utiliser une image dynamique ou une image fixe. Je vous suggère une image dynamique (Dynamically expanding image), mais c'est votre choix. Cliquez sur Next une fois votre sélection effectuée.
Déterminez la taille que vous désirez pour votre disque virtuel. J'avais choisi 8 Go. Et après cela j'avais encore plein de place pour installer d'autres programmes. Une fois votre sélection effectuée, cliquez sur Next.
Passez en revue votre sélection de paramètres, et cliquez sur Finish si vous en êtes content.
Cliquez sur Next maintenant que les paramètres du disque ont été créés.
Et, finalement, cliquez sur Finish.
Maintenant, nous allons configurer VirtualBox pour booter depuis une image .iso. Cette étape n'est pas requise si vous installez/bootez Fedora depuis un CD. Cliquez sur le bouton Settings.
Sélectionnez l'entrée CD/DVD-ROM dans le panneau de gauche. Sélectionnez ISO Image File et cliquez sur le bouton situé à droite de la liste déroulante (voir copie d'écran ci-dessous)
Cliquez sur le bouton Add
Naviguez jusqu'à l'emplacement du fichier .iso et sélectionnez-le. Cliquez ensuite sur le bouton Open.
Assurez-vous que tout semble correct, et cliquez sur Select.
À nouveau, assurez-vous que tout soit correct, et cliquez sur OK.
III. Installation de Fedora dans VirtualBox▲
Maintenant, il est temps de booter Fedora. Cliquez sur le bouton Start.
En toute logique, vous devriez voir apparaitre une fenêtre d'information. Lisez attentivement cette information qui vous explique comment faire pour que le clavier et la souris se déconnectent du OS Hote (ici Fédora). Le bouton par défaut est la touche Apple de droite.
Lorsque Fedora boote pour la première fois, cliquez dans la fenêtre VirtualBox et sélectionnez Run from Image en utilisant les touches fléchées Haut et Bas de votre clavier, et cliquez sur enter (Retour) pour valider la sélection.
Surveillez la façon dont Fedora boote…
Et vous devriez voir apparaitre le bureau KDE de Fedora 7
Ne soyez pas du tout surpris si vous voyez un message d'erreur qui dit que le son ne fonctionne pas. Je n'ai toujours pas réussi à avoir le son dans Fedora via VirtualBox. Si vous pouvez avoir le son, faites-le-nous savoir et je ferai le test et la mise à jour de ce tutoriel.
Vous pouvez jouer quelque peu avec Fédor si vous le désirez. Vous devriez avoir une connexion à Internet (en assumant que votre Mac l'est) ce qui vous permet de surfer sur le NET, etc.
Lorsque vous êtes prêt à installer Fedora, double-cliquez sur l'icône Intall the Hard Drive sur votre bureau.
Lorsque l'installeur se lance, cliquez sur Next pour commencer.
Sélectionnez le clavier approprié et cliquez sur Next.
Un message d'avertissement va apparaitre -- bien que cela pourrait vous effrayer, souvenez-vous que vous installer Fedora sur un disque virtuel -- vous n'effacerez donc aucun de vos fichiers Mac OS X. Cliquez sur Yes.
Laissez les paramètres sélectionnés par défaut, et cliquez sur Next.
À nouveau, ne vous inquiétez pas de l'avertissement. Cliquez juste sur Next.
Dépendant du montant de RAM que vous avez dédié à Fedora, vous pourriez avoir un message expliquant que l'espace de swap a besoin d'être activé immédiatement. Si c'est le cas, cliquez sur Yes.
Laissez les paramètres par défaut et cliquez sur Next.
Sélectionnez votre ville et/ou fuseau horaire, et cliquez sur Next.
Introduisez un mot de passe que vous utiliserez en tant que Root. Cela devrait être un mot de passe difficile à deviner, qui contient au moins un chiffre.
Cliquez sur Next pour commencer l'installation de Fedora.
À ce moment-là, vous pouvez aller vous promener. Sur mon MacBook Pro 2Ghz/2Go, il a fallu 1 heure et demie pour l'installer. Et ce n'est pas quelque chose de captivant à regarder.
Une fois l'installation complètement terminée, cliquez sur Close.
Cliquez sur le bouton KDE situé en bas à gauche de votre écran, et sélectionnez Log Out….
Cliquez sur le bouton Turn Off Computer.
Une fois revenu dans VirtualBox, cliquez sur le bouton Settings.
Choisissez à nouveau l'entrée CD/DVD-ROM dans le menu de gauche.
Changez les paramètres, de ISO Image File en Host CD/DVD Drive. Cliquez sur OK et redémarrez Fedora en cliquant sur le bouton Start.
Cette fois, lorsque Fedora démarre, vous devrez encore faire quelques configurations. Cliquez sur Forward pour commencer.
Lisez la licence et cliquez sur Forward.
Déterminez les paramètres du pare-feu que vous désirez utiliser. Les paramètres par défaut sont bons. Et tous ces paramètres peuvent être modifiés ultérieurement. Cliquez sur Forward pour continuer.
Si une fenêtre Pop-Up apparait, lisez l'info et cliquez sur Yes.
À moins que vous sachiez exactement ce que vous faites, laissez le paramètre par défaut SELinux (Enforcing) et cliquez sur Forward.
Assurez-vous que les date et heure soient correctes, et cliquez sur Forward.
À ce moment-là, Fedora va vous demander de soumettre votre profil matériel. Vous pouvez soumettre cette info sans aucun problème -- C'est tout à fait anonyme. Quelle que soit votre décision, cliquez sur Forward pour continuer.
Si vous avez refusé de soumettre votre profil matériel, il vous sera à nouveau demandé de reconsidérer votre décision.
Maintenant, vous pouvez créer le premier (non root) utilisateur pour Fedora. Introduisez les informations appropriées dans les champs, et cliquez sur Finish.
Identifiez-vous maintenant avec le compte que vous venez de créer.
Voilà. C'est fini. Amusez-vous bien avec Fedora.
IV. Plus d'informations▲
Ce tutoriel est une traduction, faite par la rédaction de developpez.com d'un tutoriel qui a été publié par Ross McKillop sur le site de SimpleHelp. Vous trouverez la version originale de l'article sur http://www.simplehelp.net/2007/06/05/how-to-install-fedora-7-using-virtualbox-for-os-x-a-complete-walkthrough/
V. Remerciements▲
Nous remercions tout d'abord Ross McKillop pour nous avoir donné son autorisation pour traduire et publier ses tutoriels sur developpez.com. Et nous remercions la rédaction Mac de s'être occupée de la traduction de cet article.